1. PostgreSQL 설치 ( Windows10 64bit 기준)
2. HeidiSQL 설치
3. 실습용 데이터 설치
순으로 진행하겠습니다.
지난 시간까지 SQL이 뭔지 대충 감을 잡는 시간을 가졌습니다.
이번 시간에는 본격적인 SQL을 공부하기 위해서 도구들을 설치해 보겠습니다.
1. PostgreSQL 설치 ( Windows10 64bit 기준)
PostgreSQL은 운영체제에 따라 크게 두 가지로 나뉜다.
1. Linux PostgreSQL
2. Non Linux PostgreSQL ( Windows, macOS ... )
Linux PostgreSQL이 근본이다. PostgreSQL 커뮤니티는 Linux만을 공식지원하고 있다.
물론 다른 OS 버전도 있다. 하지만 공식적인 OS 지원은 Linux만 하고 있다.
Windows, MacOS 같은 Non-Linux PostgreSQL은 EDB라는 회사에서 지원하는 버전으로,
기술적인 지원은 EDB가 담당하고 있다.
따라서 한국에서 지원받기는 어려움이 예상된다.
1.1 다운로드 사이트 접속 https://www.postgresql.org/download/
접속 후 Windows 선택하면
지원되는 모든 Postgre에 대해 EDB에서 인증한 설치 프로그램을 다운로드한다는 설명이 나온다.
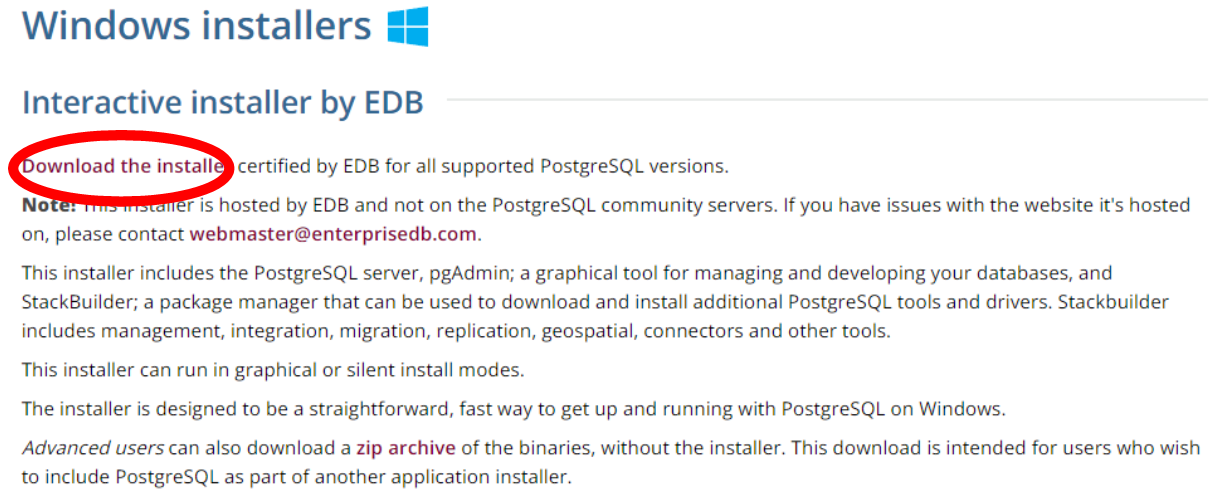
Download the installer 클릭
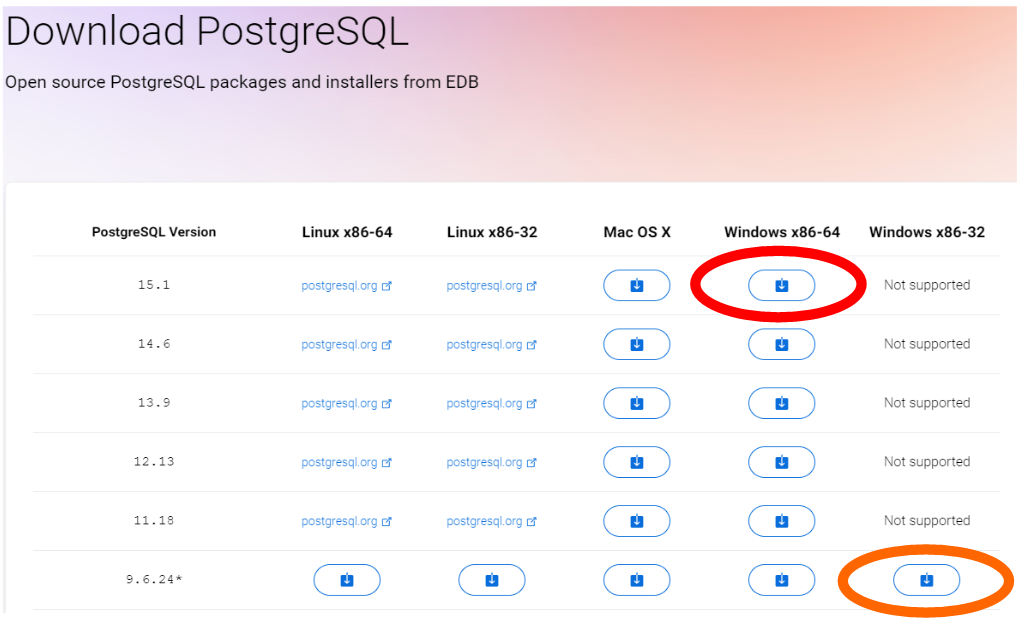
버전을 선택하고 클릭
컴퓨터에 설치된 OS가 Windows 32bit이면, Windows x86-32 9.6.24* 버전을 받아야 한다.
웬만하면 64비트로 OS 업그레이드를 추천한다.
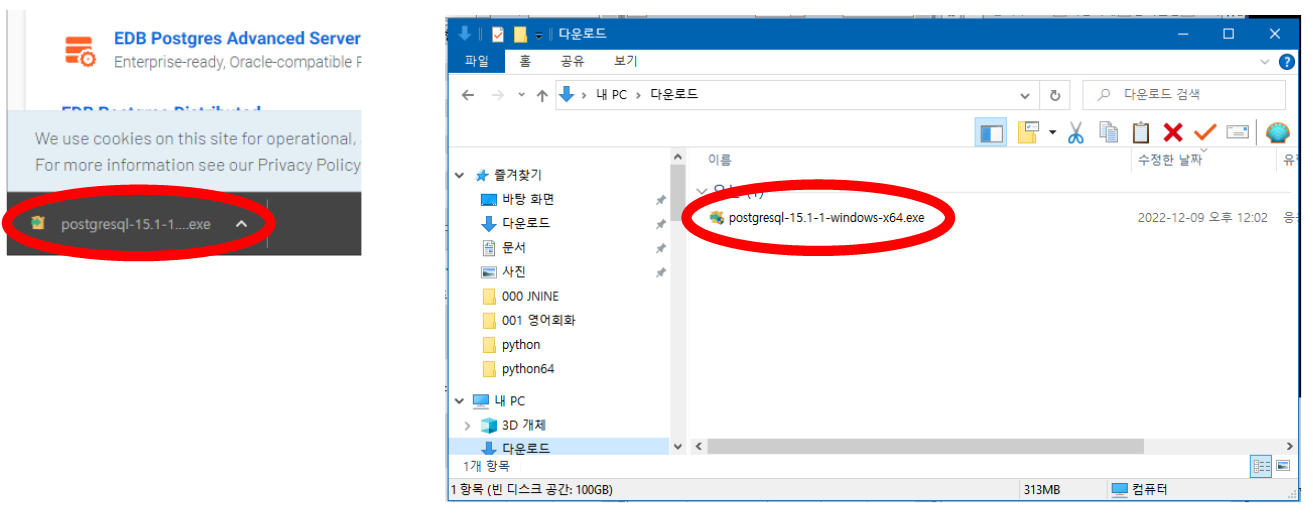
다운로드 클릭 후 완료되면 폴더 열어서 확인
1.2 설치파일 실행
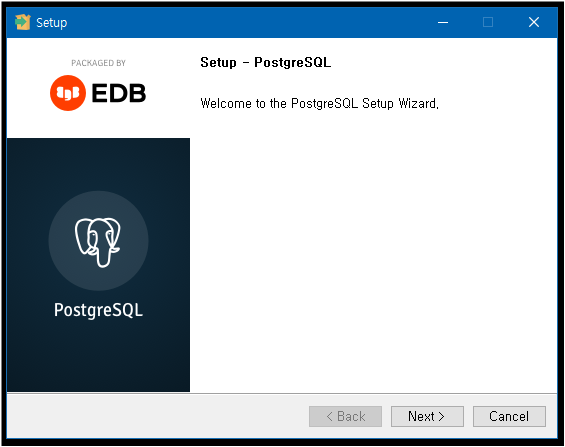
NEXT
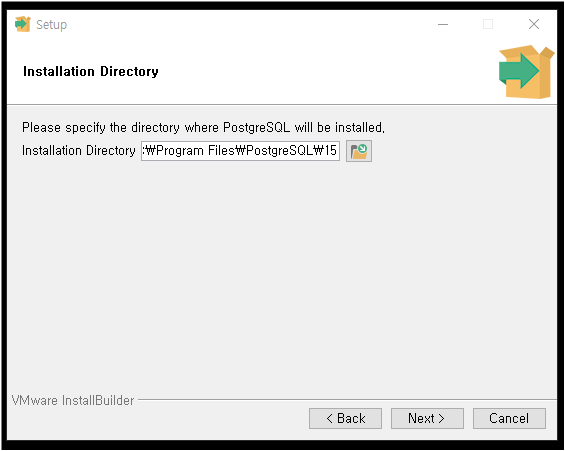
NEXT
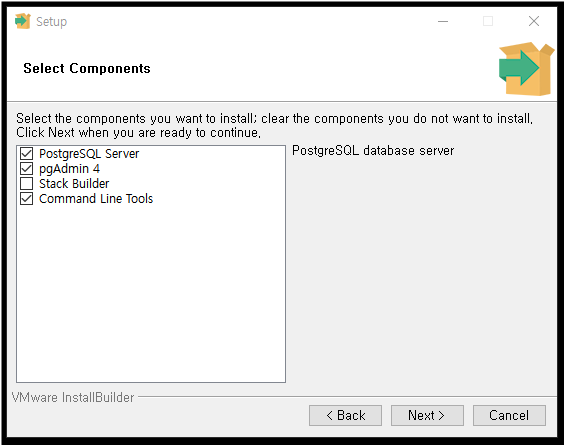
STACK BUILDER 체크해제후 (STACK BUILDER 설치하다가 오류가 많이남 필요시 다음에 설치가능)
NEXT
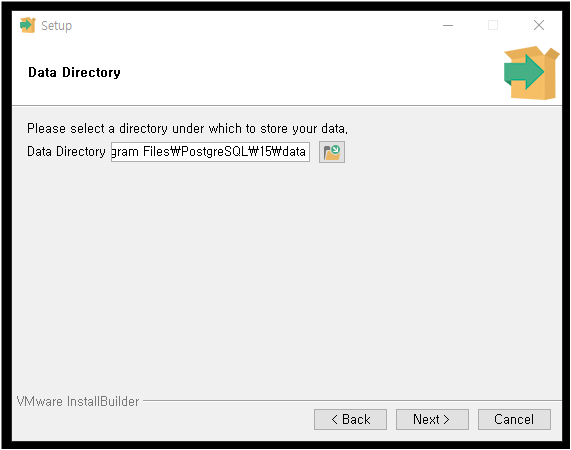
NEXT
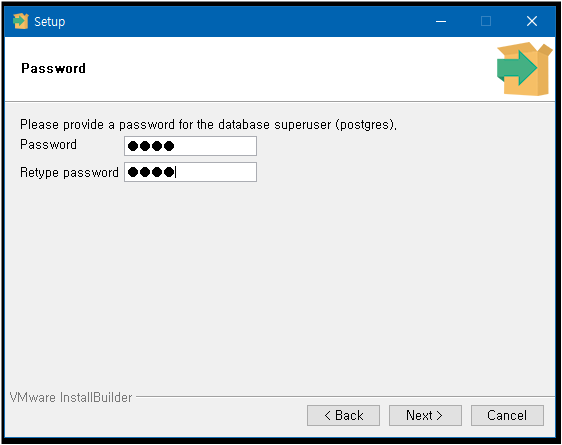
패스워드설정 후 NEXT
꼭 기억해야 합니다. 잊어버리면 다시 인스톨해야 할 수도 있음

NEXT

KOREA 선택할 것
NEXT
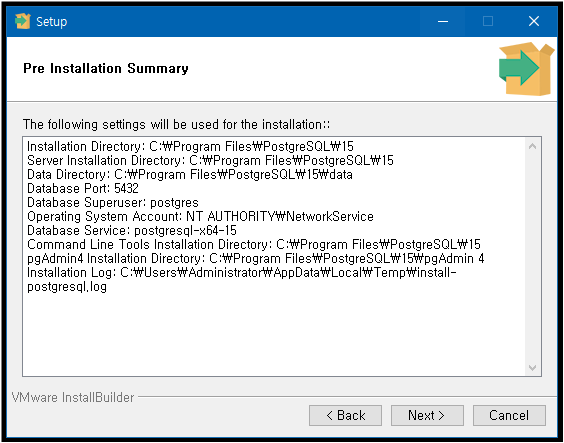
설치요약정보 확인 후 NEXT
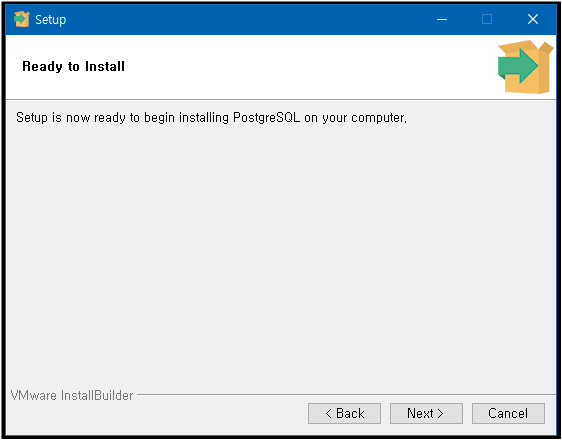
NEXT
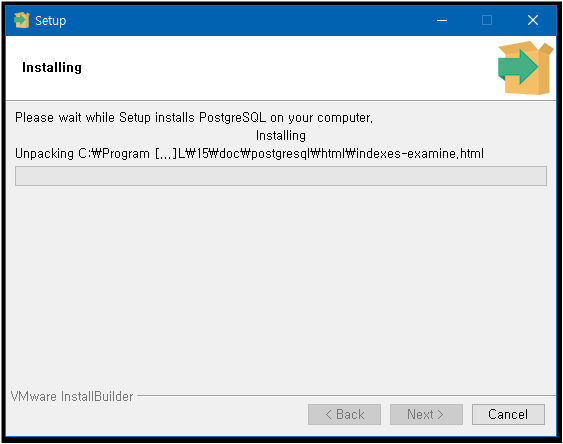
설치중

완료확인 후 FINISH
1.3 정상적으로 설치되었는지 확인
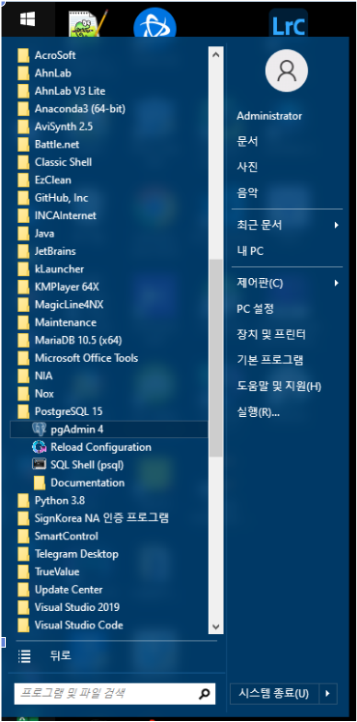
시작메뉴 - 모든프로그램 - PostgreSQL15 - pgAdmin4 실행
또는
설치된 파일 찾아서
C:\Program Files\PostgreSQL\15\pgAdmin 4\bin\pgAdmin4 실행
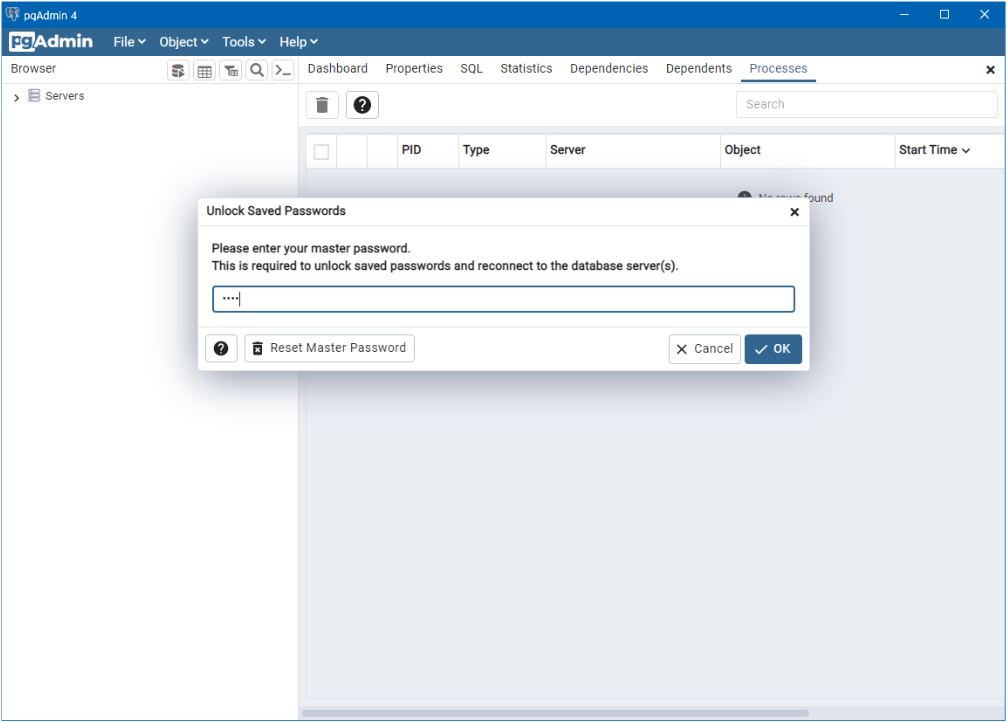
설치 시 입력한 비밀번호 입력 후 OK 클릭
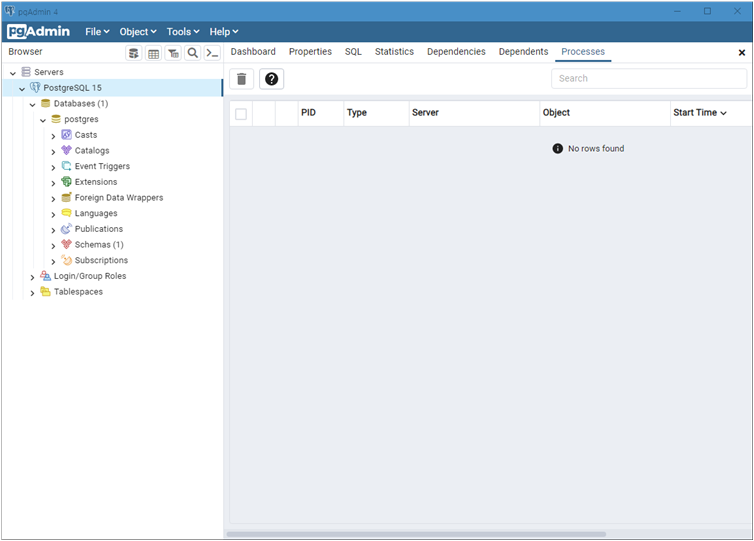
트리구조로 postgres 데이터베이스 확인되면 정상 설치
2. HeidiSQL 설치
2.1 HeidiSQL 다운로드 ( https://www.heidisql.com/download.php )
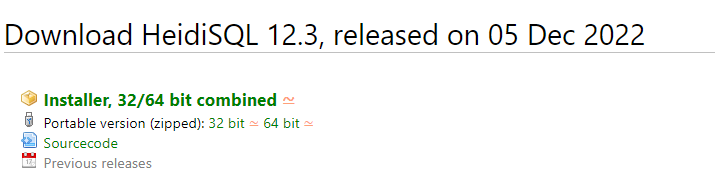
Install 버전이나 Portable 버전중 선택해서 다운
Portable 버전은 원하는 위치에 압축을 풀고 heidisql.exe 파일을 실행하면 됩니다.
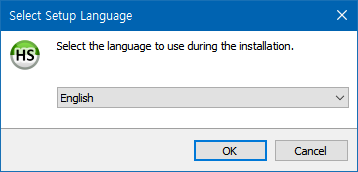
OK
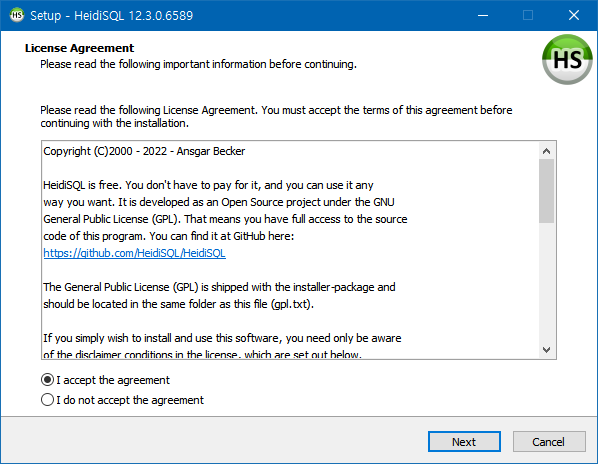
NEXT
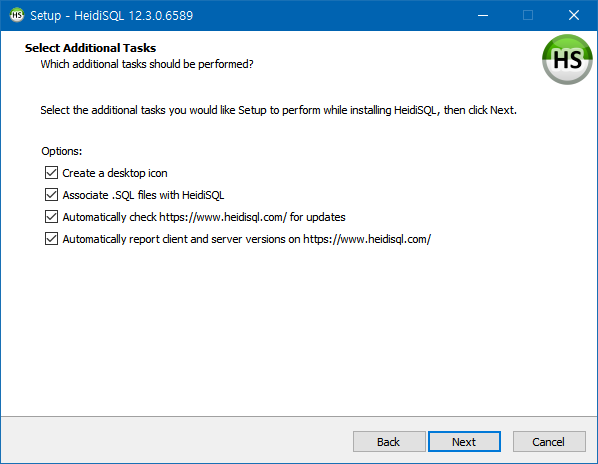
NEXT
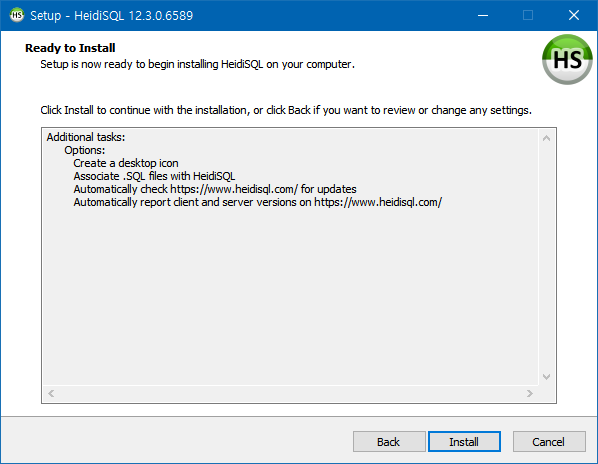
INSTALL
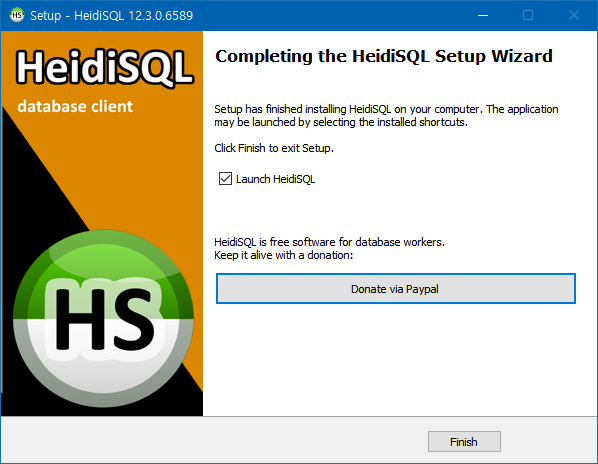
FINISH
실습용 데이터베이스 연결은 실습용 데이터 설치 후 진행하겠습니다.
3. 실습용 데이터 설치 (!!!중요합니다. 잘 따라오세요)
3.1 실습용 데이터 다운로드 (https://www.postgresqltutorial.com/wp-content/uploads/2019/05/dvdrental.zip)
3.2 실습용 ERD 다운로드 (https://www.postgresqltutorial.com/wp-content/uploads/2018/03/printable-postgresql-sample-database-diagram.pdf)
3.3 다운 받은 dvdrental.zip 파일을 압축 해제하면 dvdrental.tar 파일이 나옵니다.
3.4 pgAdmin 4 실행 후 데이터베이스 생성
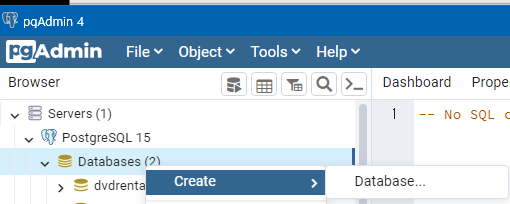
databases - create - database 선택
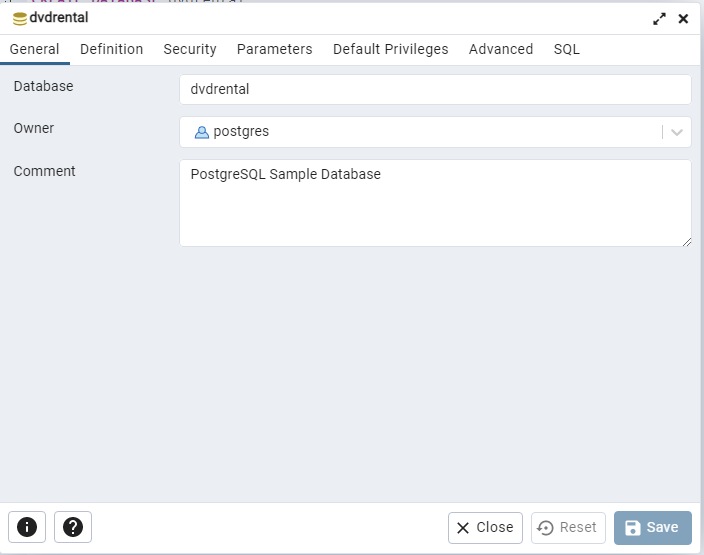
database에 dvdrental 입력
comment에 개요 입력
save 클릭
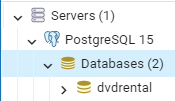
생성된 dvdrental 데이터베이스 확인
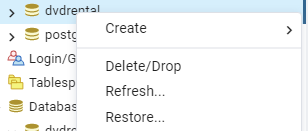
dvdrental 데이터베이스 위에서 마우스 우클릭해서 restore 선택
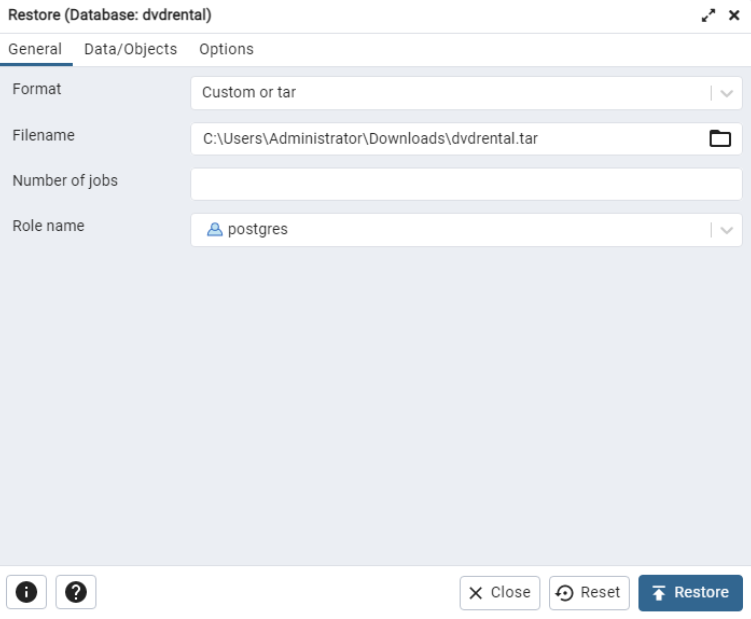
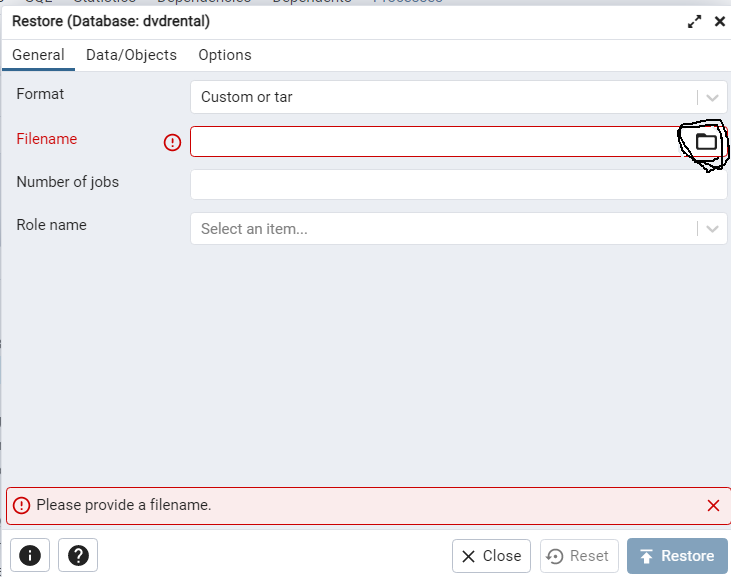
여기서 안되신다는 분이 계시네요.
파일선탯을 누르셔서 찾아서 해보세요.
filename에 다운받아 압축해제한 dvdrental.tar 파일 선택 후
restore 클릭
※ 에러가 날 거예요
. binary paths 를 지정해야 해요.
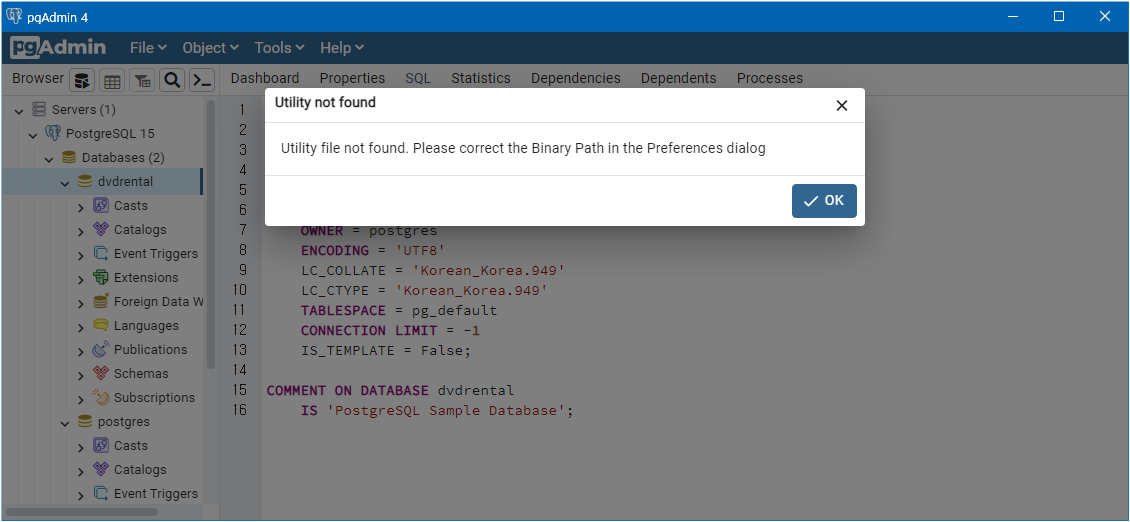
이런 화면을 만나면 당황하지 말고
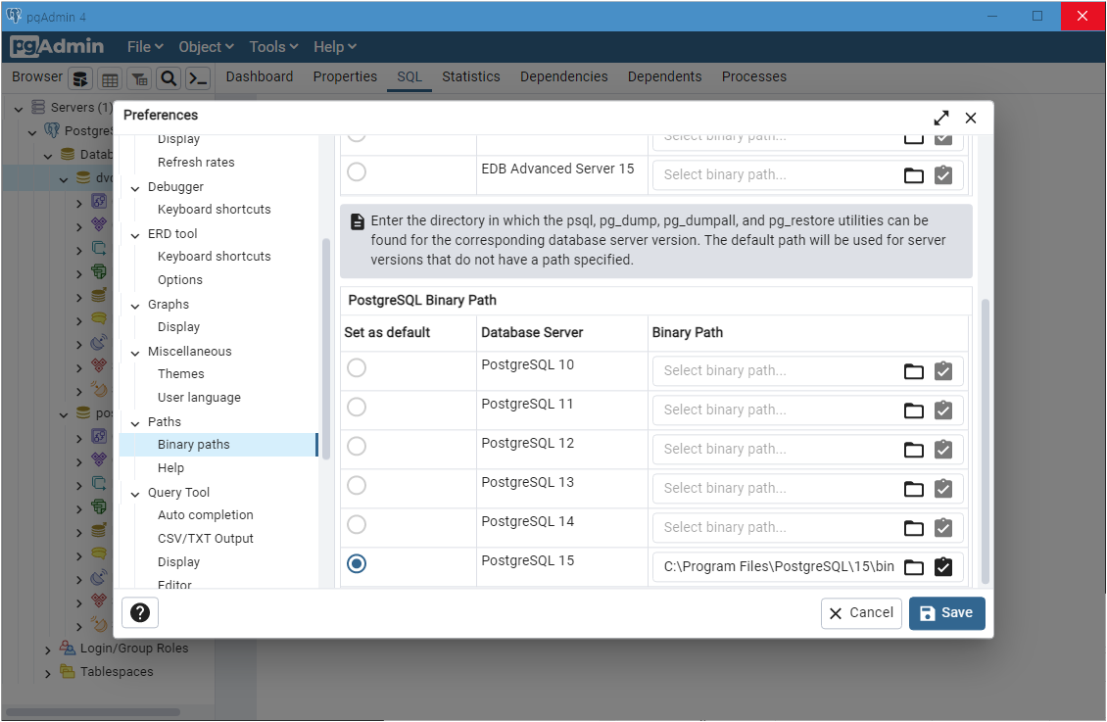
메뉴바에서 file - preferences 선택
왼쪽 메뉴바 내려서 paths - binary paths 선택
오른쪽에서 아래로 내리면 binary path 설정하는 곳 나옴
거기에서 PostgreSQL 15에 C:\Program Files\PostgreSQL\15\bin 지정 (실행프로그램 설치된 디렉토리 지정)
SAVE
그리고 다시 RESTORE 실행
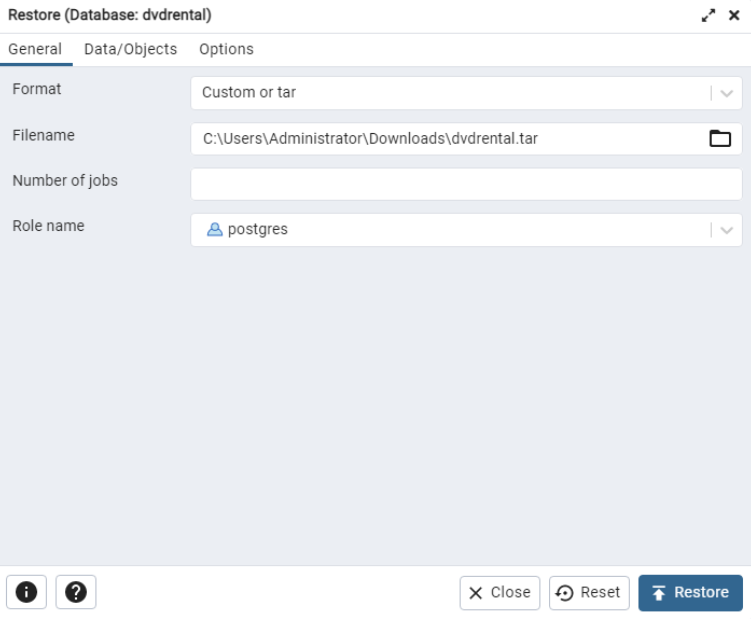
그러면 완료됩니다.

완료 확인
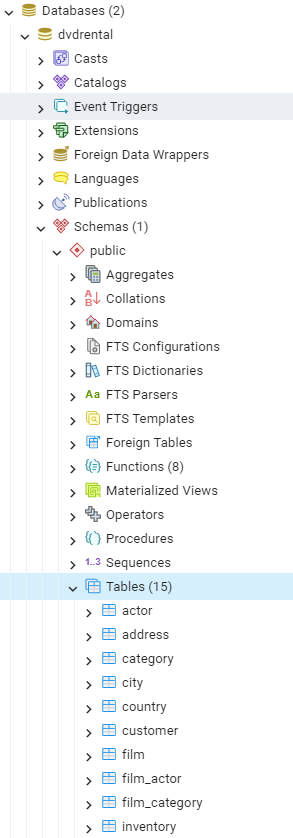
dvdrental - schemas - public - tables에 생성된 테이블이 보입니다.
다른 데이터베이스와 달리 PostgreSQL은 스키마별로 테이블이 달리는 구조로 되어있네요.
pgAdmin 4는 이제 닫아주세요.
저희는 HeidiSQL을 사용할 거니깐요.
4. HeidiSQL에 dvdrental DB 연결하기
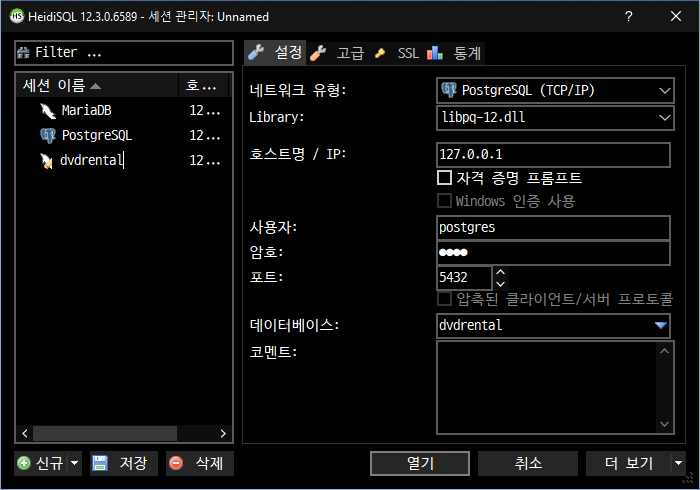
4.1 실행하면 열리는 세션관리자에서 신규 눌러주시고요
4.2 세션이름 : dvdrental
4.3 네트워크유형
4.4 Library
4.5 암호
4.6 데이타베이스 : dvdrental
MariaDB의 경우 데이터베이스를 비워 놓으면 생성된 모든 데이타베이스가 다 올라오는데
PostgreSQL은 데이타베이스별로 연결하게 되어 있습니다.
아마 스키마별로 관리하는 구조적인 문제 때문이지 않을까 추측만 해봅니다.
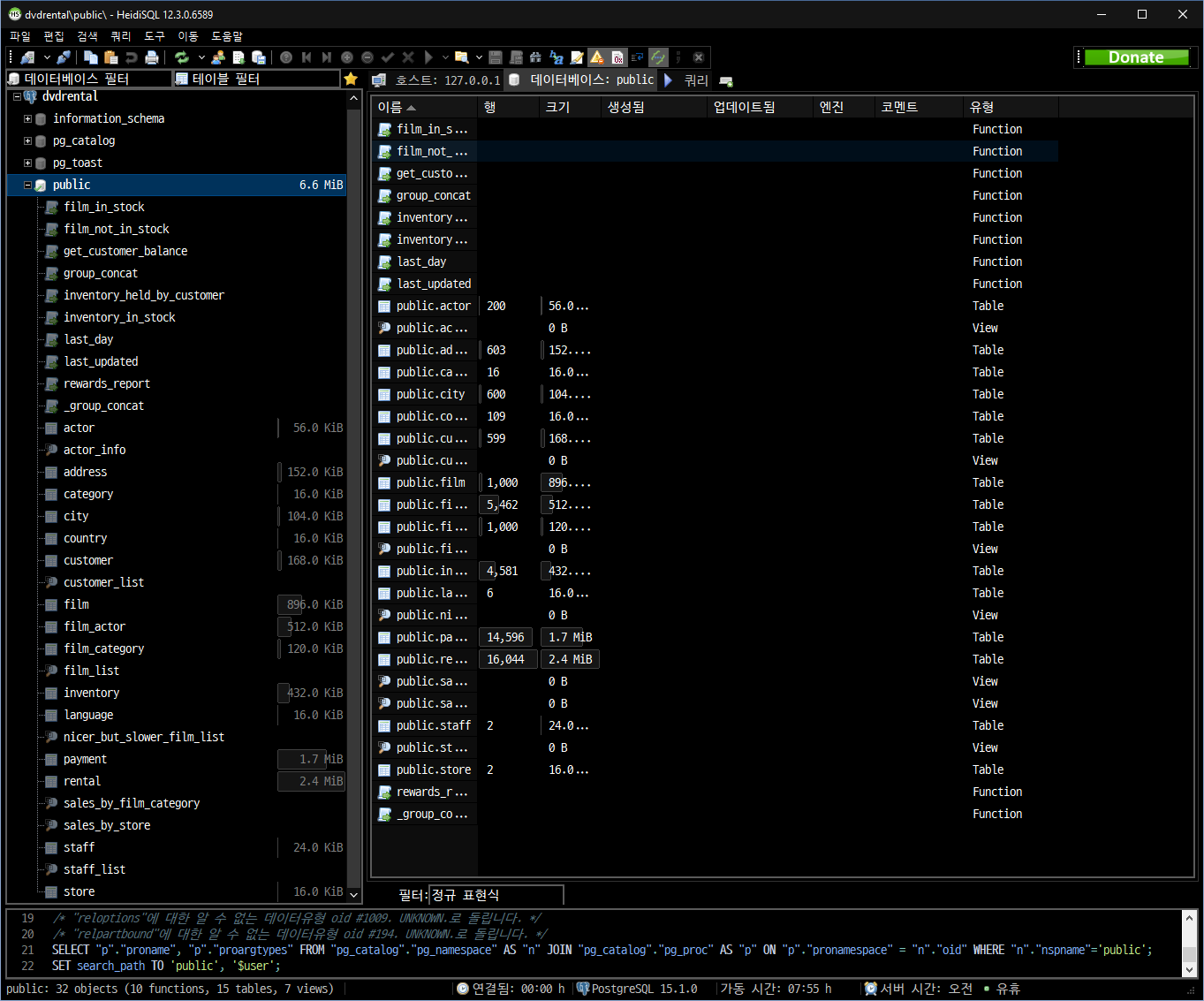
연결된 dvdrental 데이터베이스에 생성된 테이블, 뷰, 펑션을 확인할 수 있습니다.
다음 시간부터는 dvdrental sample data를 가지고 select부터 가봅시다,
수고하셨습니다.
'IT > SQL 기초강좌 (PostgreSQL)' 카테고리의 다른 글
| 6강 SQL이 뭐지? SELECT DISTINCT 뽀개기 (3) | 2022.12.13 |
|---|---|
| 5강 SQL이 뭐지? Column Aliases ORDER BY (4) | 2022.12.13 |
| 4강 SQL이 뭐지? 너와의 첫 만남... 살짝 설렜어... (6) | 2022.12.12 |
| 2강 SQL이 뭐지? (8) | 2022.12.10 |
| 1강 (프롤로그) SQL 배우고 싶니? 유료강좌 싸다구 때려주께 ~~ (11) | 2022.12.10 |





댓글