파이썬기초강의강좌, Python기초강의강좌, 주피터 노트북에서 가상환경 연결
파이썬 첫걸음 - Hello World

파이썬에서 프로그램을 실행하는 방법은 두 가지가 있습니다.
첫째는 대화형 인터프리터 프롬프트를 이용하는 방법과, 둘째는 소스 파일을 이용하는 것입니다.
지금부터 두 방법 모두 알아보도록 하겠습니다.
인터프리터 프롬프트에서의 실행
1. 아나콘다 프롬프트를 실행합니다.
기본환경이 base로 되어 있습니다.
우리는 study_39 가상환경을 사용하기로 하였습니다. 변경해 줍니다.
(base) C:\Users\jnine>conda env list
# conda environments:
#
base * C:\Anaconda
study_39 C:\Anaconda\envs\study_39
(base) C:\Users\jnine>conda activate study_39
(study_39) C:\Users\jnine>
2. python이라 입력한 뒤 enter 키를 눌러 인터프리터 프롬프트를 엽니다.
파이썬 프롬프트가 시작되면 >>>이라는 문자열이 보이는데 이것은 여러분이 원하는 파이썬 명령을 입력할 수 있는 상태임을 뜻합니다. 이것을 우리는 '파이썬 인터프리터 프롬프트'라 부릅니다.
파이썬 인터프리터 프롬프트에서 다음을 입력하세요:
print ("Hello World")
enter 키를 입력하면, Hello World라는 문자열이 화면상에 출력됨을 확인하실 수 있을 것입니다.
화면에 보이는 파이썬 프로그램에 대한 세부 사항은 컴퓨터에 따라 조금씩 다를 수 있습니다
다만, 프롬프트로부터 보이는 부분 ( >>> 이후로 보이는 부분)은 여러분이 어떤 운영 체제를 이용하든지 동일할 것입니다.
(study_39) C:\Users\jnine>python
Python 3.9.16 (main, Jan 11 2023, 16:16:36) [MSC v.1916 64 bit (AMD64)] on win32
Type "help", "copyright", "credits" or "license" for more information.
>>> print ("Hello World")
Hello World
>>>
파이썬은 여러분이 입력한 것에 대한 결과물을 곧바로 출력해 준다는 점에 유의하세요!
방금 여러분이 입력한 것은 하나의 파이썬 명령입니다.
우리는 방금 print를 이용하여 여기에 넘겨준 값을 출력하도록 한 것입니다.
다시 말하면 `Hello world`라는 문자열을 print에 넘겨주었고,
이 결과가 곧바로 화면에 출력된 것입니다
주피터 노트북에서 해보기
주피터 노트북은 현재 base 환경입니다.
우리가 만든 study_39 가상환경으로 연결해야 합니다.
가상환경에 주피터 노트북 연결하기
아나콘다 프롬프트로 간다.
(study_39) C:\Users\jnine>conda info --envs
# conda environments:
#
base C:\Anaconda
study_39 * C:\Anaconda\envs\study_39
현재 study_39 가상환경이 활성화되어 있다. 안되어 있다면 conda activate study_39 입력 후 엔터
가상환경 상태에서 jupyter를 설치한다. (pip install을 사용하지 말고 conda install을 사용하자)
conda install jupyter 입력 후 엔터
Proceed ([y]/n)? y
jupyter notebook 설치가 완료되면 kernel연결하는 단계만 남았다.
python -m ipykernel install --user --name 가상환경이름 --display-name "표시할 커널이름" 형태로 설정해 준다.
python -m ipykernel install --user --name study_39 --display-name "study_39" 입력 후 엔터
(study_39) C:\Users\jnine>python -m ipykernel install --user --name study_39 --display-name "study_39"
Installed kernelspec study_39 in C:\Users\jnine\AppData\Roaming\jupyter\kernels\study_39
커널이 설치되었다.
이제 시작폴더를 변경할 차례이다.
메뉴에서 주피터 노트북을 실행하면 시작 폴더 위치는 변경되어 있을 것이다. (지난 시간에 배움)
프롬프트에서 jupyter notebook 입력하여 실행하면 변경이 안되어 있다.
변경해 보자.
명령프롬프트에서 jupyter notebook --generate-config 입력하면,
아래와 같이 Writing default config to: 뒤에 jupyter_notebook_config.py 파일 경로를 알려준다.
(study_39) C:\Users\jnine>jupyter notebook --generate-config
Writing default config to: C:\Users\jnine\.jupyter\jupyter_notebook_config.py
해당위치로 가서 jupyter_notebook_config.py 파일을 메모장으로 편집한다.
# c.NotebookApp.notebook_dir = '' 문장을 찾아 수정하면 된다.
ctrl+f로 찾자.
찾아서
# c.NotebookApp.notebook_dir = '' 에서 맨 앞에 #을 지우고, (꼭 #을 지워야 해당 줄이 실행됨.)
c.NotebookApp.notebook_dir = 'E:\python_study'
폴더는 각자의 저장위치로 설정
수정 후 저장
프롬프트 창에서 jupyter notebook 실행
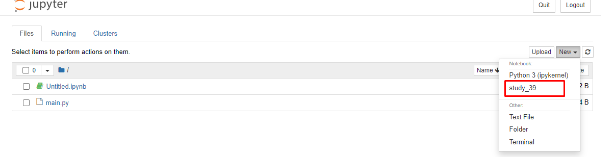
jupyter 창에서 New에 study_39 커널이 확인된다.
study_39를 선택해서 새로운 파일을 만든다.
창에 print ("Hello World") 입력 후 Run을 누른다.

정상인 실행결과를 확인한다.
이제 파이참에서 해보자
- 파이참을 실행한다.
- python_study를 우클릭해서 새로 만들기 - 파일을 선택
- hello.py 입력 후 엔터
- 그러면 hello.py 창이 열린다.
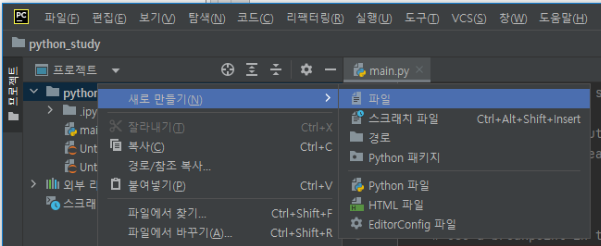
print ("Hello World") 입력 후 실행(창에서 마우스 우클릭 실행 ctrl + shift + f10)
결과를 확인

세 가지 방법으로 print ("Hello World")를 해보았다.
앞으로의 강의에서 어떤 걸 선택해서 실습할지는 스스로 정하면 된다.
저는 파이참으로 하기를 권장합니다.
그리고 오늘 배운 print 문부터 많이 연습을 해야 합니다.
그래서 연습할 수 있는 사이트 하나 소개드립니다.
초보자를 위한 파이썬 300제
파이썬 기초 문법을 배웠다고 해서 누구나 프로그래밍에 익숙해지는 것은 아닙니다. 프로그래밍에 익숙해지기까지 많은 문제를 풀어보고 익숙해지는 것이 필요합니다. 파이썬 300제는 파…
wikidocs.net
회원가입 이런 거 필요 없는 사이트이니깐 가셔서 1~10까지 한번 풀어보시기 바랍니다..
다음 강의부터는 도구에 대한 설명은 생략합니다. 많이 사용해 보고 익히는 수밖에 방법이 없습니다.
다음 시간에 만나요.
| Do it! SQL을 찾아 주셔서 감사합니다. 공감 ♥ , 댓글이 큰 힘이 됩니다. |
'IT > 파이썬 기초 (Python)' 카테고리의 다른 글
| #010 파이썬 기초 - 문자열 1 (90) | 2023.02.20 |
|---|---|
| #009 파이썬 기초 - 주석, 리터럴 상수, 숫자형, 상수 (107) | 2023.02.19 |
| #007 파이썬 개발환경 : 파이참(PyCharm) 설치 (94) | 2023.02.17 |
| #006 파이썬 기초 : 주피터 노트북 개발도구 (99) | 2023.02.16 |
| #005 파이썬 기초 : 실습환경 아나콘다 설치 (92) | 2023.02.15 |





댓글