Eraser 6.2 사용법, Cipher 명령 사용법
복구 불가능한 완전 삭제 방법 Eraser 6.2

일전에 잘못 삭제한 파일을 찾아서 복구하는 레쿠바(Recuva) 프로그램을 소개한 적 있다.
못 보신 분은 아래 링크를 참조하라.
레쿠바(Recuva) 삭제 파일 복구 - 한글판 무설치 버전
레쿠바(Recuva) 삭제 파일 복구 - 한글판 무설치 버전 파일을 삭제했던 것을 후회한 적이 있는가? 어디에 있을지 모르는 백업본을 찾아서 헤매 본 적이 있는가? 파일을 삭제하고 나서 복구하는 가
doitsql.tistory.com
이처럼 삭제했다고 완벽히 데이터가 사라지는 것이 아니다.
파일은 지웠다고 끝나지 않는다.
2009년, 영국 글래모건 대학에서는 흥미로운 실험을 진행했다. 유럽 5개국에서 무작위로 300개의 중고 하드 디스크를 구매하고, 무료 복구 프로그램으로 데이터를 되살려냈다. 그 결과, 기업 내부 정보와 환자 진료 기록은 기본이고, 특정 국가의 파리 대사관 보안 데이터, 미국과 베네수엘라 마약 밀매 조직 간의 500억 원대 환전 제안서, 심지어는 록히드마틴의 고고도 미사일 방어 체계인 사드(THAAD) 시스템 설계 정보까지 발견됐다.
10년이 넘게 지난 일이지만 지금 다시 실험해도 결과는 같을 것이다. 데이터를 삭제하면 파일 경로(주소)만 사라져 보이지 않을 뿐, 물 밑에 있는 데이터는 고스란히 남아있기 때문이다.
우리는 저장장치에서 흔적 없이 데이터를 지워야 할 때가 있다.
퇴사, 기기반납, 중고거래 등 여러 가지 이유로 민감한 개인정보 보호를 위해 완벽한 데이터 삭제를 원한다.
Windows 기능에 Cipher라는 소거 기능이 내장되어 있다.
하지만 여러 실험 결과 완벽하지는 않다는 결론이 우세하다.
요즘 많이 사용하는 SSD는 플래시 메모리에 데이터를 저장하므로 물리적인 정보가 남지 않는다. 그래서 데이터를 삭제하면 완전히 소멸된다. 덧씌울 필요도 없고, 복구도 불가능하다.
이를 방지하기 위해 SSD도 하드 디스크와 마찬가지로 일정 시간 데이터를 유지한다. 그러다가 일정 기간마다 데이터를 정리하는 트림(TRIM) 기능이 동작하면, 그때 완전히 사라진다.
반면, 하드디스크, USB메모리, SD카드 등은 데이터가 덮어씌워지기 전까지 계속 유지된다.
하여튼 SSD를 포함한 모든 저장장치에서 민감한 정보를 지워야 할 필요성이 있다면 오늘 소개해드리는 Eraser 프로그램을 사용해 보길 권한다.
Eraser 내려받기
Download – Eraser
Thank for you having an interest in Eraser. Eraser is available in a few flavours, the stable, the beta as well as the nightly builds. Stable builds of Eraser are builds in which few, if any, bugs remain in the code and is suitable for use in all environme
eraser.heidi.ie
위 사이트에 접속해서 아래로 조금 내려가면
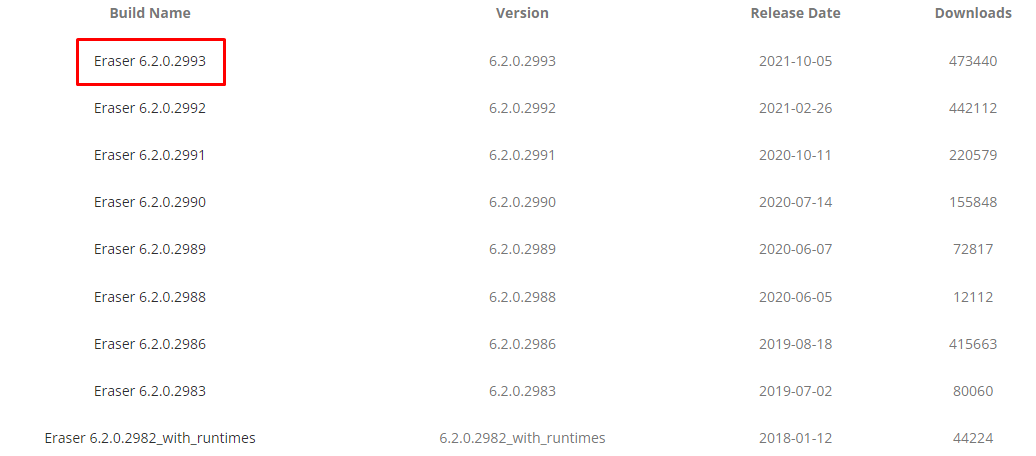
Eraser 6.2.0.2993 버전을 내려받아서 설치한다..
설치 중 Typical 선택하고 설치하면 된다.
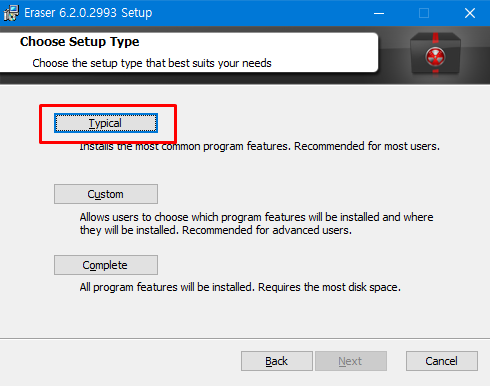
Eraser 메뉴 설명
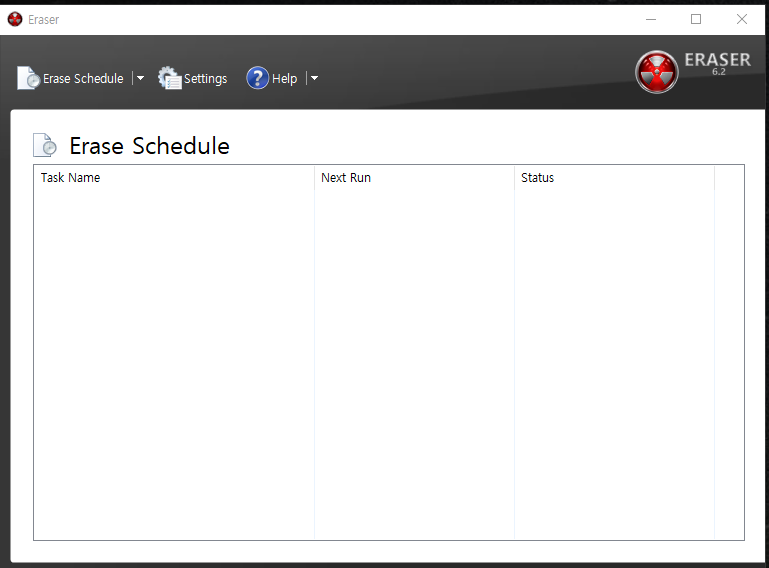
Eraser 메인 화면은 기본적으로 “Erase Schedule(보안 삭제 일정), Setting(설정), Help(도움말)” 등으로 간편하게 구성되어 있다.
먼저 Erase Schedule 메뉴를 살펴보면,
- 일반적인 파일 삭제라면(이하 삭제 표현은 보안 삭제를 말함) 삭제하고자 하는 파일을 드래그(Drag)하여 Eraser 메인 화면에 끌어다 놓으면(Drop) 바로 삭제 작업이 진행된다. 또는 탐색기에서 오른쪽 마우스 클릭해서 Eraser로 파일/폴더 삭제를 할 수 있다.
- 물론 자주 활용하는 작업이 있다면 “New Task” 버튼을 클릭하여 작업을 생성할 수 있고, 작업 목록을 저장(Export Task List)하거나 불러올 수 있다(Import Task List). 작업 목록 저장 시 파일 확장자는 “*. ersx”를 사용한다.
Settings 메뉴는 아래와 같다.
- “Shell integration(쉘 통합)” 항목 중 언어는 한국어를 지원하지 않으므로 특별히 건드릴 부분은 없다.
- “Integrate Eraser into Windows Explorer” 항목은 Windows 탐색기에서 마우스 오른쪽 버튼 클릭 시의 메뉴에 추가하는 것을 말한다.
- “Erase settings” 항목에서는 파일 삭제 방법과 빈 공간 삭제 방법이 나뉘어 있다.
- 파일 삭제에 해당되는 “Default file erasure method”의 경우 강력한 “Gutmann (35 passes)” 방식은 너무 강력하므로(시간이 많이 낭비될 수 있으므로) “US DoD 5220.22-M (8-306./E, C & E) (7 passes)” 정도로 변경하면 무난할 것이다.
- 빈 공간 삭제에 해당되는 “Default drive erasure method” 항목의 경우에는 작업 시간이 상당히 오래 걸리기 때문에 아예 가장 낮은 단계의 방식(Pseudorandom Data)이 선택되어 있다. 그러나 필요에 따라 변경해야 할 수 있다. 아무튼 설정 변경 시에는 반드시 “Save Settings” 버튼을 눌러서 저장해야 한다.
Settings 메뉴 하단에는 “Scheduler settings” 설정이 가능하다.
여기에서는 “Automatically remove tasks which run immediately and completed successfully” 항목이 선택되어 있는데, 이는 작업에 문제가 없다면 작업 실행 완료 후 작업 목록에서 자동으로 제거하는 것을 말한다(단, 직접 작업을 등록한 경우는 해당 사항 없음). 굳이 선택 해제할 필요는 없을 듯하다(오류가 발생한 경우에는 로그 보기가 지원된다).
프로그램의 경우 기본적으로 한 번 실행하면 시스템 트레이 항목에서 작동하고, 시작 프로그램에도 자동 등록된다.
이를 원하지 않는다면 시스템 트레이의 아이콘(숨겨져 있을 경우 보이도록 처리하면 됨)에서 마우스 오른쪽 버튼 클릭 후 “Hide When Minimised” 항목을 해제한 후 “Exit Eraser” 메뉴를 선택하여 종료하면 다음부터는 시스템 트레이 항목에서 상주하지는 않는다. 그리고 시작 프로그램에 등록된 것은 msconfig 등에서 선택 해제 처리하면 된다.
Help를 누르면 유저 매뉴얼이 나오므로 더 상세한 기능은 영문이지만 매뉴얼을 참조하면 되겠다.
Eraser 실제 사용 방법
여기서는 드라이브 빈 공간에 남아 있는 복구 가능한 데이터를 지우는 "Erase Unused Space"에 대해서 알아본다.
탐색기에서 사용
탐색기에서 드라이브를 선택하고 오른쪽 마우스를 클릭하면 "Erase"- "Erase Unused Space"를 선택할 수 있다.
테스트로 USB를 대상으로 해본다. 비어있는 공간은 21기가 정도 된다.
세팅에는 제일 빠른 "Pseudorandom Data ( 1 pass)" 선택되어 있다.
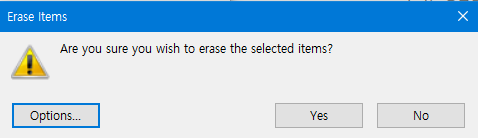
YES 선택
그러면 'Erase Schedule'에 task가 등록되어 실행 중 상태가 된다.
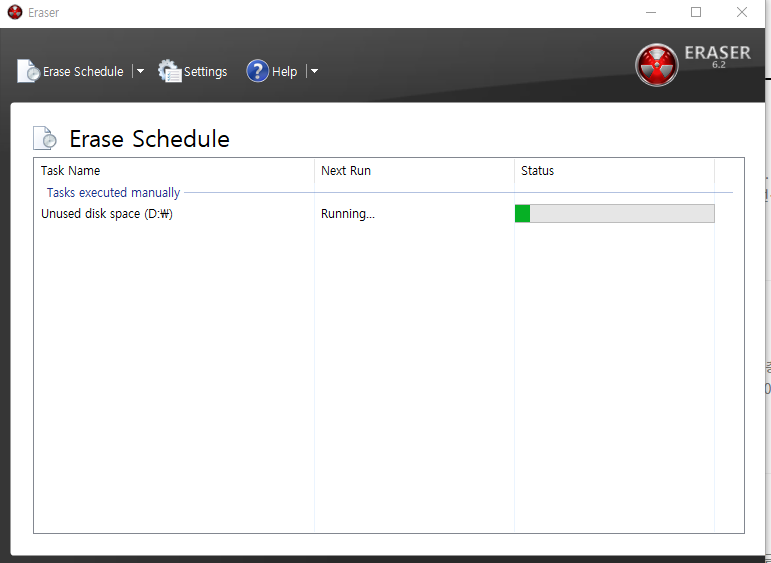
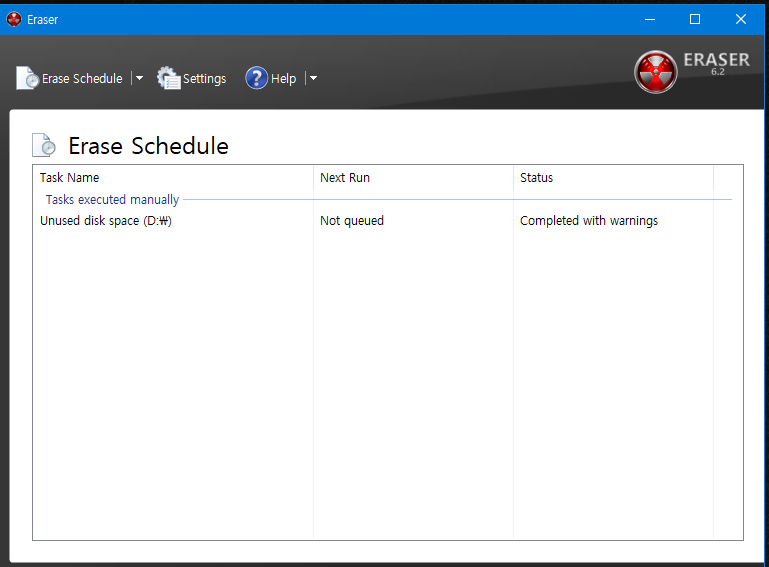
수행시간은 25분 정도 소요되었습니다. 21기가에 제일 빠른 옵션이었다는 거 감안하세요.
시간은 오래 걸려도 민감한 데이터 보호를 위해 필요한 경우가 있겠지요.
파일 복구 테스트
이제 파일 복구프로그램에서 복구 가능한 리스트가 나오는지 테스트해 보겠습니다.
Recuva를 실행해서 Scan 해 봅니다.
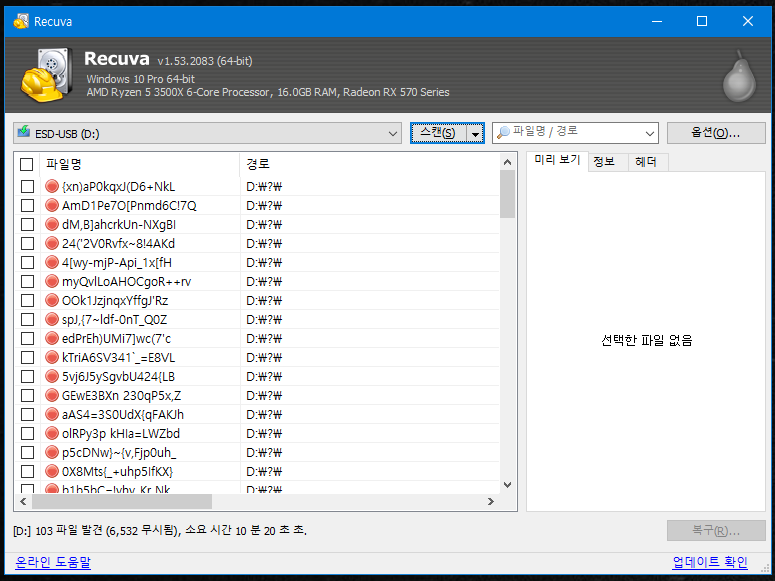
103개가 발견되었습니다.
이 파일이 Eraser에서 덮어 쉬운 파일인지 복구를 해보겠습니다.
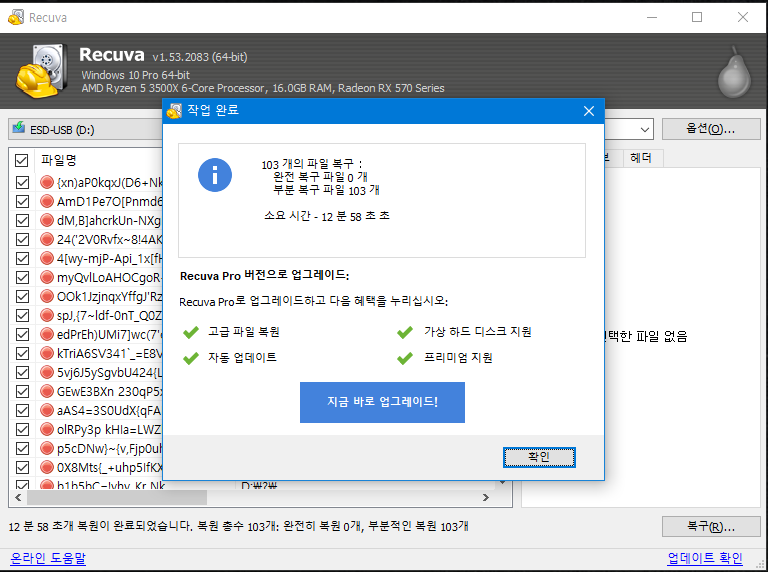
부분복구 103개 되었다고 나왔네요.
복구된 파일의 사이즈가 일률적으로 221,184kb인 걸로 보아 Eraser 프로그램에서 덮어쓴 파일로 보입니다.
제일 빠른 1 pass 옵션인 걸 감안하면, 좋은 것 같네요.
35 pass 옵션은 너무 오래 걸릴 것 같고, 3 pass나 7 pass 옵션으로 사용하면 될 것 같습니다.
아직 필요한 경우가 없어서 USB로 간단히 테스트해 보았습니다.
필요한 경우가 생길지 모르니 메모해 두셨다가 필요할 때 내려받아서 사용하시면 되겠습니다.
감사합니다.
| Do it! SQL을 찾아 주셔서 감사합니다. 공감 ♥ , 댓글이 큰 힘이 됩니다. |
'IT > 윈도우 무료 툴 소개' 카테고리의 다른 글
| ChatGPT가 추천하는 F.lux 프로그램 (78) | 2023.02.24 |
|---|---|
| PC에서 V3 Lite와 카카오톡 광고 차단하기 (133) | 2023.02.22 |
| 프로그램 삭제 툴 REVO UNINSTALLER (87) | 2023.02.17 |
| 레쿠바(Recuva) 삭제 파일 복구 - 한글판 무설치 버전 (98) | 2023.02.11 |
| 윈도우 최적화 도구 Microsoft PC Manager (Beta) (92) | 2023.02.05 |





댓글